
3D 프로젝트를 하다보면 간단한 수준의 3D 모델이 필요해 모델을 구하기 위해 인터넷의 무료 애셋을 뒤지고 다니는 일이 있었을 것이다.
로블록스 스튜디오 같은데서는 간단한 수준의 도형을 합쳐서 만들 수 있는 모델은 에디터에서 쉽게 만들 수 있도록 기능들을 지원해줬는데 유니티에서도 그런 기능이 있었지 싶었다.
그러던 중 유니티 코리아에서 진행하던 Unity APAC Industry Summit 2023에서 있던 ProBuilder Session을 보게 되었는데 간단한 수준의 지형이나 모델을 만들고자 할 때 괜찮은 것 같아 사용법을 정리해보고자 한다.
ProBuilder Import하기
제일 먼저 사용하기 전에 ProBuilder Package를 프로젝트에 Import 해줘야 한다.
임포트를 해주게 되면 Tools 탭에 ProBuilder라는 것이 새로 생긴 것을 확인할 수 있다.
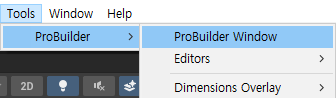
ProBuilder Window를 틀어주면 본격적으로 프로빌더의 사용이 가능하다.
ProBuilder로 간단한 지형 만들어보기
3D 프로젝트에서 몇몇 기능들을 테스트해볼 때 지형이 없어서 이걸 일일히 만들어줘야 하는 경우가 있어서 곤란했을 것이다.
프로빌더에서는 드래그 한 번으로 지형을 생성할 수 있다!
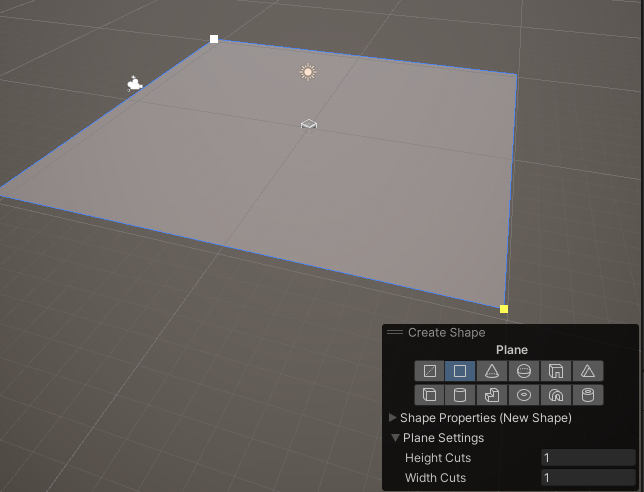
클릭 두 번으로 정말 간단하게 지형용 사각형이 만들어진다.
사이즈라던지 모양이라던지 등을 바꾸고 싶을 때는
Inspector의 Pro Builder Shape에서 변경이 가능하다.
사이즈를 (50, 0, 50)으로 바꿔줘보자.
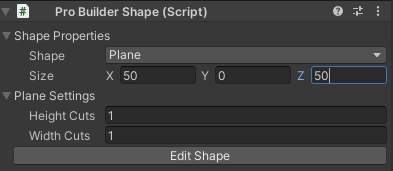
프로빌더 오브젝트에 텍스쳐 적용하기
ProBuilder를 통해 직접 만든 오브젝트에 텍스쳐를 적용할 수도 있다.
가장 간단하게는 texture를 오브젝트에 드래그하는 것만으로도 적용이 된다.
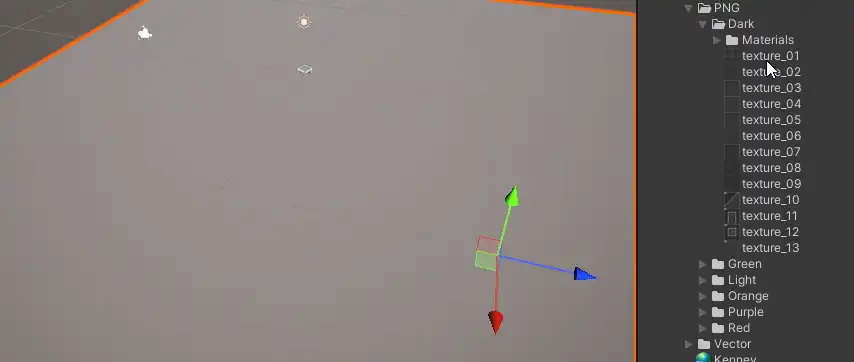
ProBuilder → Material Editor에 들어가서 확인해보면 방금 추가한 텍스쳐의 Material이 같이 생성되어 추가되어 있는 것을 확인해 볼 수 있다.
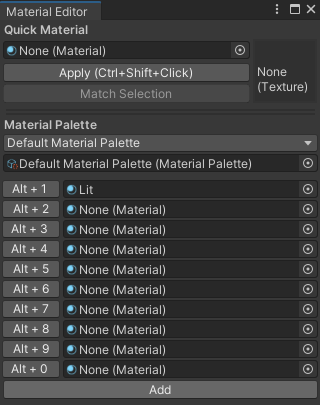
여기서 머테리얼 옆에 ALT + 1과 같은 단축키들이 있는 것을 확인할 수 있는데, 프로빌더 작업시 해당 단축키로 오브젝트들의 머테리얼을 손쉽게 적용할 수 있다.
맵에 배치되는 오브젝트 만들기
바닥 뿐만 아니라 벽이나 올라갈 수 있는 발판 같은 것들도 프로빌더를 통해 만들 수 있다.
이번에는 단순 플레인이 아닌 3D 오브젝트를 만들어보도록 하겠다.
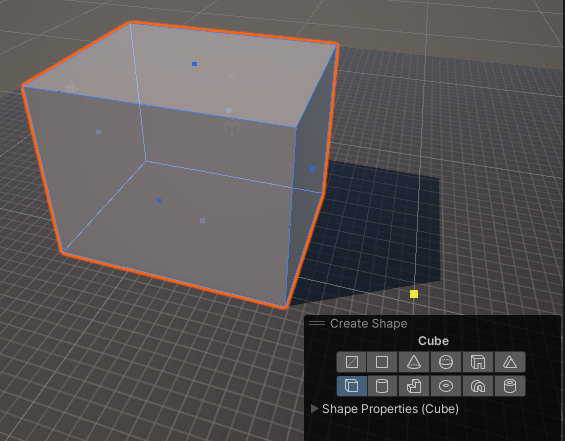
플레인과 달리 큐브는 3차원 오브젝트라서 클릭을 세 번 해줘야 한다.
이 역시 인스펙터에서 정확한 수치로 크기를 지정할 수 있다.
플레인과 같은 방식으로 텍스쳐를 적용할 수 있다.
오브젝트 모양 수정하기
단순한 큐브 형태의 모델이 아닌 다른 모양을 만들고 싶을 수 있다.
캐릭터가 올라갈 수 있는 경사면 형태의 도형이라던지, 특정 부분이 돌출되어 있다던지 등을 말하는 것이다.
이 역시 프로빌더의 기능을 이용해 간단하게 수정할 수 있다.
방금 만든 큐브를 경사면 형태로 만들어보자.
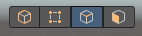
세번째에 있는 Edge Selection을 선택하고 모서리를 선택하면,
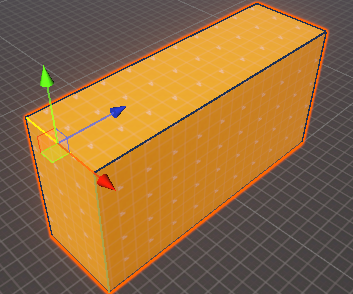
위와 같이 모서리 하나하나를 오브젝트처럼 다룰 수 있게 된다.
이를 아래로 내려주면, 오브젝트 전체가 이동하는 것이 아닌, 해당 모서리만 이동이 이루어진다.
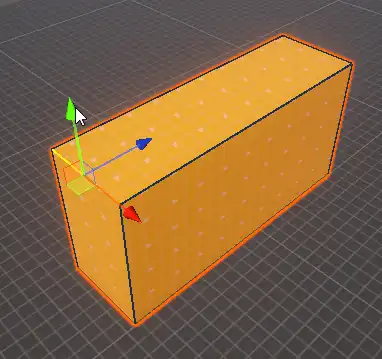
네번째 탭인 Face Selection을 선택하면
면 단위의 이동이 가능하다.
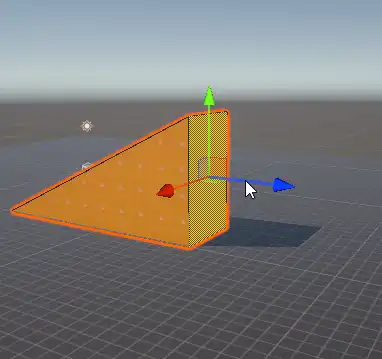
이 때 좀더 복잡한 도형을 만들기 위해
한 쪽 면을 이동하는 것이 아닌
해당 면에 새로운 큐브를 또 추가하고 싶다면
면을 선택하고
ProBuilder Window에서
Extrudes Faces를 클릭하면 된다.
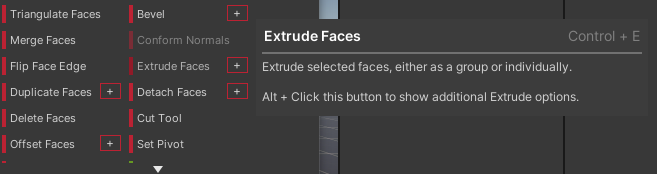
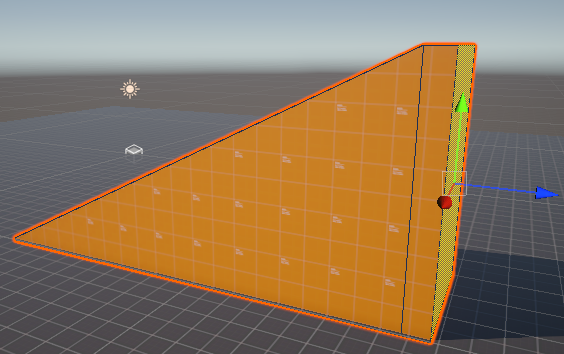
오브젝트 피벗 변경하기
이런 식으로 모델을 만들다보면 Pivot은 처음 도형이 생성될 때를 기준으로 맞춰져 있기 때문에 Pivot의 정확한 위치가 잘 맞지 않을 수 있다.
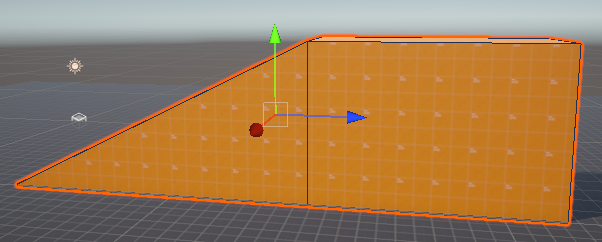
Object Selection 모드에서
ProBuiler 메뉴를 보면
Center Pivot이라는 메뉴가 있는데
이는 오브젝트의 피벗을 가장 중심점으로 옮겨주는 기능이다.

지금까지 ProBuilder를 이용해 3D 모델을 간단하게 생성하는 방법을 알아봤다.
지금까지 다룬 내용들을 응용한다면 여러 가지 모양의 물체들을 만들 수 있다.
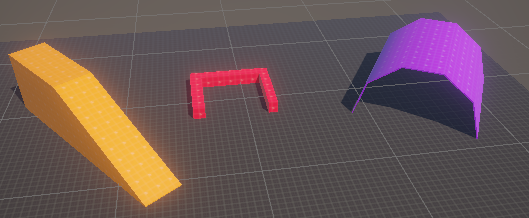
인터넷을 찾아보면 유튜브 등에 간단한 레벨을 만드는 튜토리얼이 있으니 추가로 찾아보면 좋겠다.
 https://youtu.be/Hsw9KDcOBOw?si=KWDQxcikl7qCbhuF
https://youtu.be/Hsw9KDcOBOw?si=KWDQxcikl7qCbhuF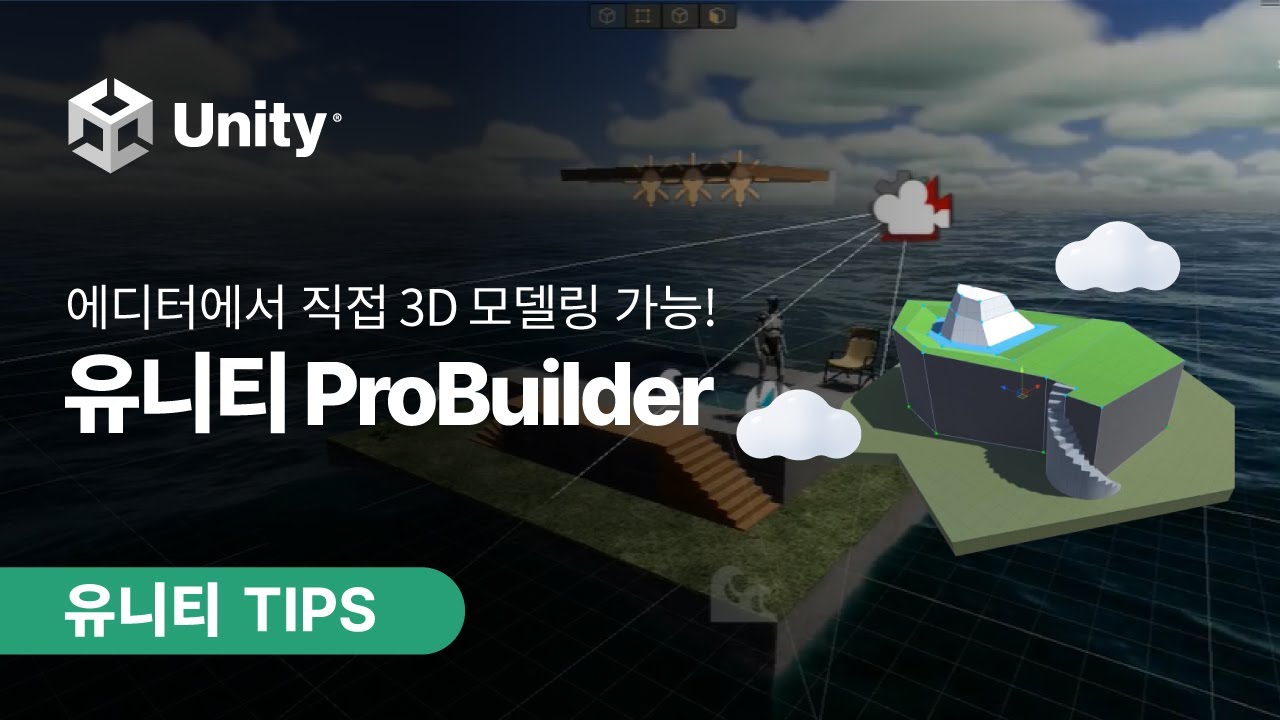
Uploaded by N2T
'개발 > Unity 내일배움캠프 TIL' 카테고리의 다른 글
| Unity3D FSM으로 플레이어 캐릭터 조작 구현하기 (1) (0) | 2023.10.05 |
|---|---|
| Unity Universal Render Pipeline (URP) (0) | 2023.10.04 |
| Unity 3D 타일맵 최적화 (0) | 2023.09.27 |
| Unity 3D 타일맵 자동 생성 (0) | 2023.09.26 |
| Unity 3D 타일맵 만들기 (0) | 2023.09.25 |
